Using Finder to Find and Delete Duplicate Mac Files If you would rather avoid installing a third-party app, use Finder to find and delete duplicate Mac files instead. This method is incredibly time-consuming and can lead to more mistakes, but it doesn't risk your security. Easy Duplicate Finder. Living up to its name, the software is an easy yet effective solution to find. A great way to manually find duplicate files is by using the Finder. Type an asterisk (.) in the search field, then set it to search This Mac. You can see your files being listed here, allowing you to organize them and find duplicates faster. When you find a duplicate file, simply select it and drag it into your Bin.
You can easily have multiple duplicate files without you even realizing it. Duplicate files are not noticeable as they create themselves as you go. It's only at a later stage that they seem to have taken over the system. By the time you notice them, your Mac will be riddled with so many duplicate files, causing it to run low on storage.
For the everyday macOS consumer, the thought of finding duplicate files is a rare occurrence. Fortunately, finding duplicate files isn't rocket science. After a while, the Mac storage system starts filling up with the entire collection of files and folders. Usually, before modifying any large media file, users duplicate it. Such duplicates are then left around unattended. Over time, they occupy such a large portion of the macOS they cause serious system lags.
Despite that, deleting and getting rid of duplicate files can be easy. Since not all file duplicates are visibly displayed on the screen, it becomes necessary to find them manually. Use smart folders to find duplicates files and get rid of them to clear your system.
Using Smart Folders to Find and Delete Duplicate Files on Mac
Finding all duplicate files that are occupying your space is rather simple. If you want the process to be easy, then follow the steps outlined:
- Go to your Mac's desktop and under the menu bar, click on File.
- A drop-down menu will appear. Select New Smart Folder from the list of options.
- A new window will open. Under the new window, locate and click on the ‘+' icon next to the Save option.
- Narrow down your search for duplicate files by selecting the Kind drop-down menu, then click on the file type you want to start with.
- Starting with the selected file type, thoroughly go over all the files that are stored on your macOS. Scroll through the file, one grid after the other until you find the duplicate files that interest you, then delete. Organize files by their name such that duplicates are replicated under the original and they are easier to identify then delete.
- Do a double-take to confirm that you're deleting duplicates before proceeding. Quickly select Get Info and check the information on each file. Alternatively, you can opt to open both the original and what appears to be the duplicate then manually compare the contents. Go through all the sections including Pictures, Downloads, Documents, Music, Desktop, Videos etc.
- Right-click on a duplicate file and select Move to Bin/Trash to remove it from your Mac. After deleting, go to your Trash Bin and review. If you're certain that deleted files are duplicates and what you wanted to delete, then right-click on the Trash Bin and permanently remove the files.
- Your Mac will be rid of duplicated and unwanted files leaving you with so much free space for new and necessary files.
Now you know how to find and delete duplicate files on mac with smart folders. Using this simple built-in feature on your macOS only requires your time and concentration. Even so, you can still use other programs to find duplicate files on your system.
How to Find Duplicate Files on Mac Using Third-Party Finders
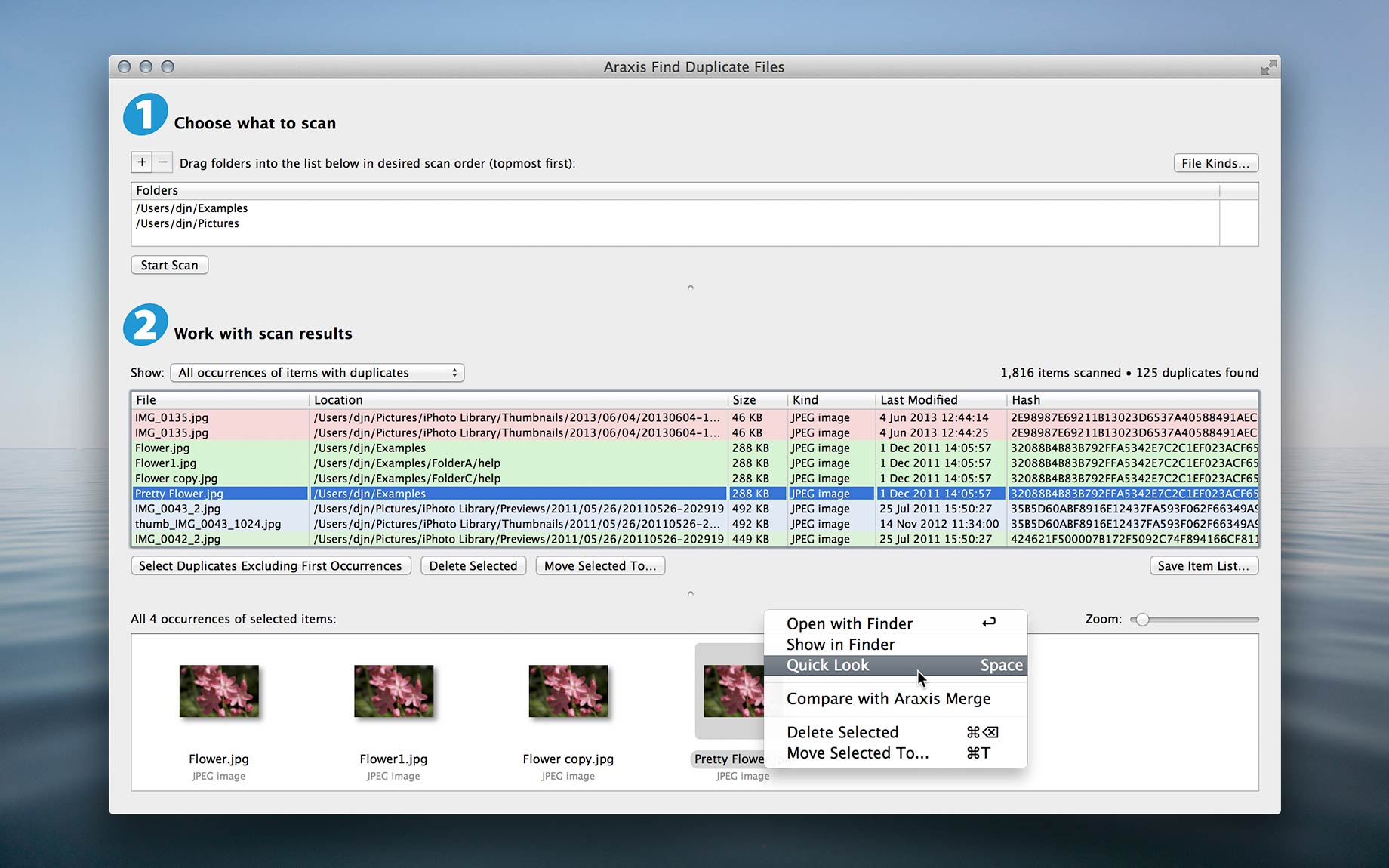
In addition to Smart Folders, there are means of finding these unnecessary files on your system. These are apps found on the App Store and available for every Mac user to select and use as they see fit. Some third-party duplicate file finders for Mac are more thorough and thus churn out better results than Smart Folders. So, they might be worth your while.
Although there are many utilities out there that promise to find duplicate files and leave your Mac system clean, there are a few that live up to the end of their deal. Therefore, it's important to choose wisely when opting for a third-party finder software.
How to Remove ‘Other' Data on Your Mac
Mastering how to use Smart Folders on a Mac is only complete if you also know how to remove the ‘other' data. Even if you identify and delete duplicate files, if you leave ‘other' data, then your macOS storage is still riddled with unnecessary loads. Periodically check your Mac for unwanted files and remove them to keep the system light and free.
If you want a permanent and more sustainable solution. Then consider using iCloud. Move most pictures, music and video files to the cloud. You can always access them from any Mac as long as you log in. This option leaves you with enough room to do as you please and at the same time, keep your Mac clear and clean of duplicate files and memory occupiers.
See more information about Outbyte and uninstall instructions. Please review EULA and Privacy Policy.
How to get rid of duplicate photos on a Mac? Duplicate photos have a way of creeping into your Mac without being aware of. It could happen because of multiple downloads of the same photos, while importing from an external storageor even when syncing iPhone to your Mac computer. Regardless of how these duplicates were created in the first place, they can take up a lot of space over time. There are several ways to remove duplicates on a Mac, such as doing it manually, using command line executions or installing special software for the purpose. Here, we outline three different ways in which you can delete duplicate photos on your Mac.
Part 1. How to Manually Find and Delete Duplicate Photos on Mac
The manual deletion method is obviously the most time-consuming, but it will allow you to go through your photos and visually check whether or not they're actually duplicates or simply two different images of the same object taken one after the other. How do you manually check for and delete duplicate photos? Here's the process to follow:
Step 1. Open a Finder window and navigate to Users >[Username] >Pictures or Photos Library. This is your first stop because images will be stored here by default.
Step 2. Sort the files by 'Name', and select the viewing option that allows you to preview the file.
Step 3. Select all duplicate photos, and then right-click and 'Move to Trash'. You will also need to go to the 'Recently Deleted Files' section in Finder and empty everything after you've deleted the photos you need to.
Step 4. Repeat Steps 1 to 3 in other folders where images may be saved, such as the Downloads folder or your Desktop.
This is obviously labor-intensive, so you may want to set aside a few hours over the weekend for this task. That's one reason most Mac users don't bother with deleting duplicates, because it can easily consume an entire day if you've got tons of images and you haven't done any housekeeping on them in a while. The second option is much faster and more user friendly.
Part 2: How to Find and Remove Duplicate Photos on Mac in a Minute
TunesBro is a highly respected app development company with several device management products to its credit. The CleanGeeker app contains powerful algorithms to help you instantly scan and identify duplicate photos as wellas other redundant copies. It even quarantines potentially harmful files, while keeping your system files intact, unlike other optimization software for Mac computers.
True to its name, CleanGeeker comes with a clean interface and can help you clean up your computer in minutes. The built-in AI searching algorithms can quickly find duplicates no matter where in your computer they're hiding. The best part is that, once deleted, these files are no longer recoverable because they no longer reside in the memory. That means a lot of space can be freed by using this robust application.
Highlights of TunesBro CleanGeeker- Locate all duplicate files on Mac in a minute.
- Save GBs of free storage by cleaning up the junks and caches.
- Unarchive compressed files from various formats, such as ZIP, RAR, GZIP, TAR.
- Destroy sensive data on Mac without zero possibility for recovery.
Step 1Prepareation
Please first d ownload TunesBro CleanGeeker DMG file and install it on your Mac. Then open the app and you will find several options on the lefe sidebar.
Step 2Scan Duplicate Photos on Mac
Find Duplicates Mac
From the home page, click on the 'Duplicate Clean' tab on the left-side panel. Once your computer has been deeply scanned, the software will display all duplicate content, nearly organized by type. Selecting a particular folder will cause all the duplicates in that location to be automatically selected, with the original one being unchecked. If you're only deleting duplicate image files, select the appropriate folder.
Step 3Start to Delete Duplciate Photos on Mac
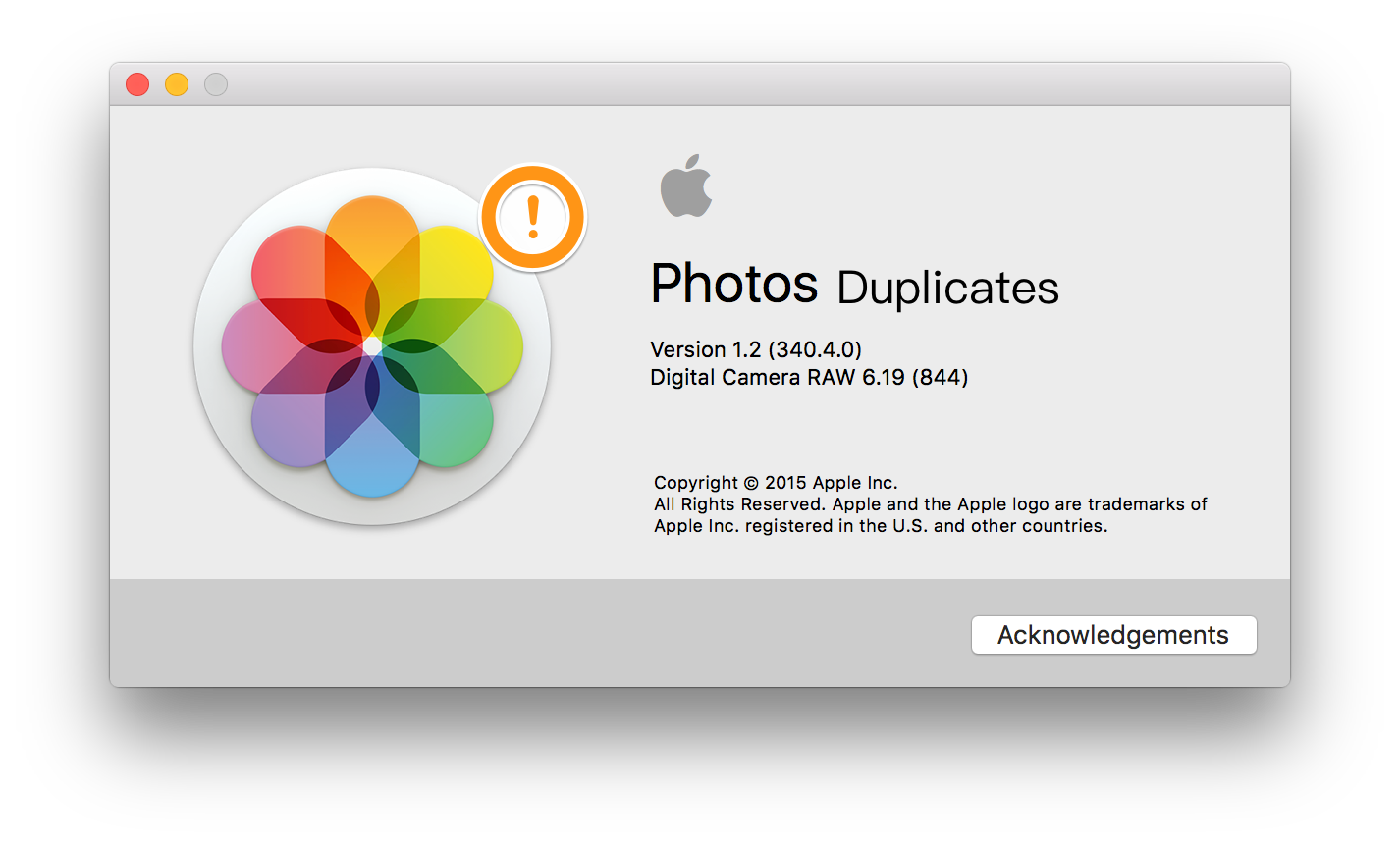
Once you review all the duplicates and check or uncheck the boxes as required, you may click on 'Delete', which will remove all selected files. These files are deleted for good, meaning they can't be recovered even with a powerful data recovery software.
As you can see, CleanGeeker has remove all duplicate photos and other files you need in just one click. It's the best time to start an in-depth cleanup on your Mac with ultra ease.
Part 3. How to Get Rid of Duplicate Photos on My Mac via Commands
In Mac, the command line interface is called Terminal. You can access the app by going into Applications >Utilities. This method is a little faster because the command helps make a list of potential duplicates, but you have to go into those specific locations to delete the files. Here's how you can do it:
Step 1. Open a Terminal window using the process mentioned in the previous paragraph. You can also search for it by opening Spotlight (Command + Spacebar), searching there and clicking on the appropriate result.
Step 2. In the Terminal interface, use the cd command to navigate to a specific location. For example, cd ~/Pictures will take you to the Pictures folder.

In addition to Smart Folders, there are means of finding these unnecessary files on your system. These are apps found on the App Store and available for every Mac user to select and use as they see fit. Some third-party duplicate file finders for Mac are more thorough and thus churn out better results than Smart Folders. So, they might be worth your while.
Although there are many utilities out there that promise to find duplicate files and leave your Mac system clean, there are a few that live up to the end of their deal. Therefore, it's important to choose wisely when opting for a third-party finder software.
How to Remove ‘Other' Data on Your Mac
Mastering how to use Smart Folders on a Mac is only complete if you also know how to remove the ‘other' data. Even if you identify and delete duplicate files, if you leave ‘other' data, then your macOS storage is still riddled with unnecessary loads. Periodically check your Mac for unwanted files and remove them to keep the system light and free.
If you want a permanent and more sustainable solution. Then consider using iCloud. Move most pictures, music and video files to the cloud. You can always access them from any Mac as long as you log in. This option leaves you with enough room to do as you please and at the same time, keep your Mac clear and clean of duplicate files and memory occupiers.
See more information about Outbyte and uninstall instructions. Please review EULA and Privacy Policy.
How to get rid of duplicate photos on a Mac? Duplicate photos have a way of creeping into your Mac without being aware of. It could happen because of multiple downloads of the same photos, while importing from an external storageor even when syncing iPhone to your Mac computer. Regardless of how these duplicates were created in the first place, they can take up a lot of space over time. There are several ways to remove duplicates on a Mac, such as doing it manually, using command line executions or installing special software for the purpose. Here, we outline three different ways in which you can delete duplicate photos on your Mac.
Part 1. How to Manually Find and Delete Duplicate Photos on Mac
The manual deletion method is obviously the most time-consuming, but it will allow you to go through your photos and visually check whether or not they're actually duplicates or simply two different images of the same object taken one after the other. How do you manually check for and delete duplicate photos? Here's the process to follow:
Step 1. Open a Finder window and navigate to Users >[Username] >Pictures or Photos Library. This is your first stop because images will be stored here by default.
Step 2. Sort the files by 'Name', and select the viewing option that allows you to preview the file.
Step 3. Select all duplicate photos, and then right-click and 'Move to Trash'. You will also need to go to the 'Recently Deleted Files' section in Finder and empty everything after you've deleted the photos you need to.
Step 4. Repeat Steps 1 to 3 in other folders where images may be saved, such as the Downloads folder or your Desktop.
This is obviously labor-intensive, so you may want to set aside a few hours over the weekend for this task. That's one reason most Mac users don't bother with deleting duplicates, because it can easily consume an entire day if you've got tons of images and you haven't done any housekeeping on them in a while. The second option is much faster and more user friendly.
Part 2: How to Find and Remove Duplicate Photos on Mac in a Minute
TunesBro is a highly respected app development company with several device management products to its credit. The CleanGeeker app contains powerful algorithms to help you instantly scan and identify duplicate photos as wellas other redundant copies. It even quarantines potentially harmful files, while keeping your system files intact, unlike other optimization software for Mac computers.
True to its name, CleanGeeker comes with a clean interface and can help you clean up your computer in minutes. The built-in AI searching algorithms can quickly find duplicates no matter where in your computer they're hiding. The best part is that, once deleted, these files are no longer recoverable because they no longer reside in the memory. That means a lot of space can be freed by using this robust application.
Highlights of TunesBro CleanGeeker- Locate all duplicate files on Mac in a minute.
- Save GBs of free storage by cleaning up the junks and caches.
- Unarchive compressed files from various formats, such as ZIP, RAR, GZIP, TAR.
- Destroy sensive data on Mac without zero possibility for recovery.
Step 1Prepareation
Please first d ownload TunesBro CleanGeeker DMG file and install it on your Mac. Then open the app and you will find several options on the lefe sidebar.
Step 2Scan Duplicate Photos on Mac
Find Duplicates Mac
From the home page, click on the 'Duplicate Clean' tab on the left-side panel. Once your computer has been deeply scanned, the software will display all duplicate content, nearly organized by type. Selecting a particular folder will cause all the duplicates in that location to be automatically selected, with the original one being unchecked. If you're only deleting duplicate image files, select the appropriate folder.
Step 3Start to Delete Duplciate Photos on Mac
Once you review all the duplicates and check or uncheck the boxes as required, you may click on 'Delete', which will remove all selected files. These files are deleted for good, meaning they can't be recovered even with a powerful data recovery software.
As you can see, CleanGeeker has remove all duplicate photos and other files you need in just one click. It's the best time to start an in-depth cleanup on your Mac with ultra ease.
Part 3. How to Get Rid of Duplicate Photos on My Mac via Commands
In Mac, the command line interface is called Terminal. You can access the app by going into Applications >Utilities. This method is a little faster because the command helps make a list of potential duplicates, but you have to go into those specific locations to delete the files. Here's how you can do it:
Step 1. Open a Terminal window using the process mentioned in the previous paragraph. You can also search for it by opening Spotlight (Command + Spacebar), searching there and clicking on the appropriate result.
Step 2. In the Terminal interface, use the cd command to navigate to a specific location. For example, cd ~/Pictures will take you to the Pictures folder.
Step 3. Here, type in the command below, followed by the Enter key:
Find . -size 20 ! -type d -exec cksum {} ; | sort | tee /tmp/f.tmp | cut -f 1,2 -d ‘ ‘ | uniq -d | grep -hif – /tmp/f.tmp > duplicates.txt
Step 3. The purpose of this command is to find all duplicate files (including photos) and create a .txt file containing a list of these files.
Step 4. Now, go to Finder and search for these specific files mentioned in the .txt file, and move them to trash. You can then empty the trash once you've finished the clean-up job.
Although this removes the step of manually finding duplicate photos and other files, it doesn't automate the deletion process. In addition, it requires a double-deletion sequence to first move to trash and then empty the trash.
Wrapping up
If you want to save time and avoid the hassle of command line work, or if you are unfamiliar with using Terminal commands, then what you need is a purpose-built software such as CleanGeeker that can easily remove the duplicates for you.
The best part about CleanGeeker is the convenience that it offers the user. No fussing with complex settings or potentially risky command line work, no confusing interface, visually appealing layout and convenient selection/deselection of files to be deleted - all these features make it one of the top Mac optimization software utilities you can find.
